数年前(8年前ぐらいか?)ぐらいに「WindowsじゃなくてAndroidのスマホやタブレットからLinux(一番作るのが簡単なのはUbuntuか?)のインストール用USBメモリが作れれば楽なのに」と思ってAndroidアプリがあるか探したことがありますが、探し方が悪かったのかその時はあきらめました。
で、今日起きてから「今ならどうなんだろう?」ということで「android usbメモリ iso」のキーワードでgoogleにて検索したところ、以下のアプリを見つけました。
ROOT取らずにできるアプリがあるんですね。他の記事など見るとWindowsの再インストールで使っている記事があったりしますのでたぶんできそう。
この記事だと試した人がいないのかな?まあ試してみましょう。
用意したのは以下の3つ。
- Androidスマホ(今回はPixel4aを使用)
- USBメモリ(PCに挿して起動用に使うので、USB type A端子のを使用)
- USB A to C変換アダプタ(Pixel4aがType Cなので)
EtchDroidをインストールする
play.google.com
をスマホにインストール。
USBメモリをフォーマットする
USBメモリをフォーマットしておいた方が良いようです。これもスマホでやります。
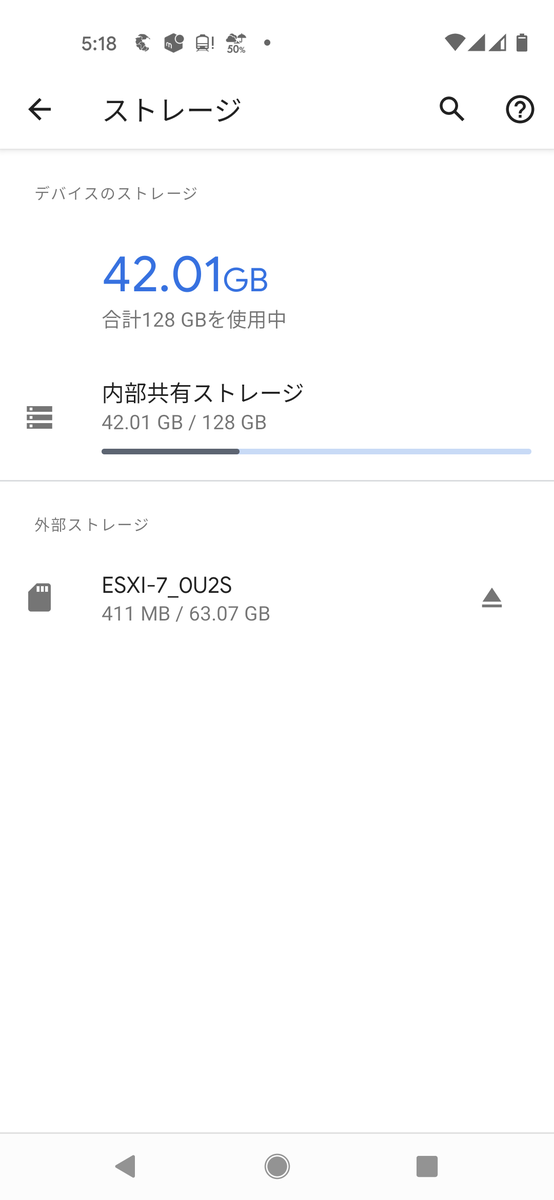
外部ストレージとして認識していれば先に進めるはず。この画面では、そのままストレージをタップすれば次へ。
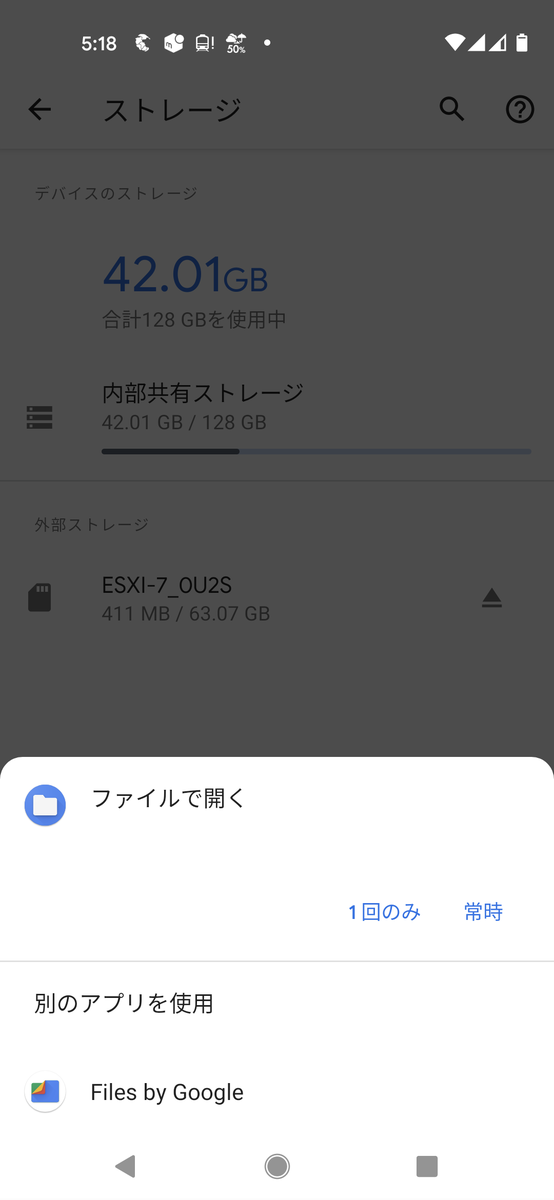
「ファイルで開く」を選択。
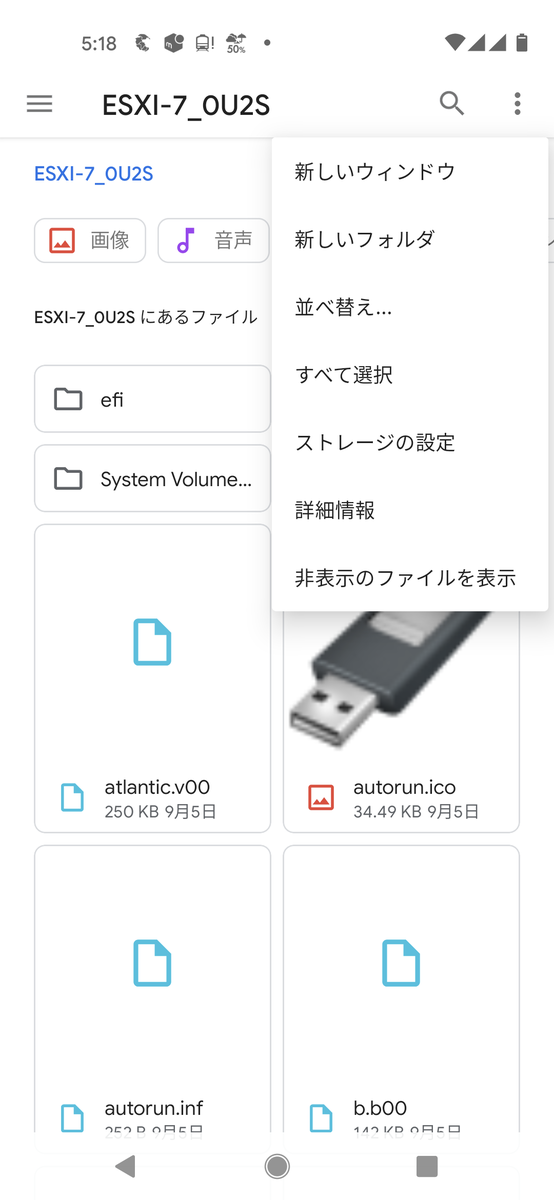
ファイルアプリで開いた場合は、右上のメニューアイコンから「ストレージの設定」を選ぶ。
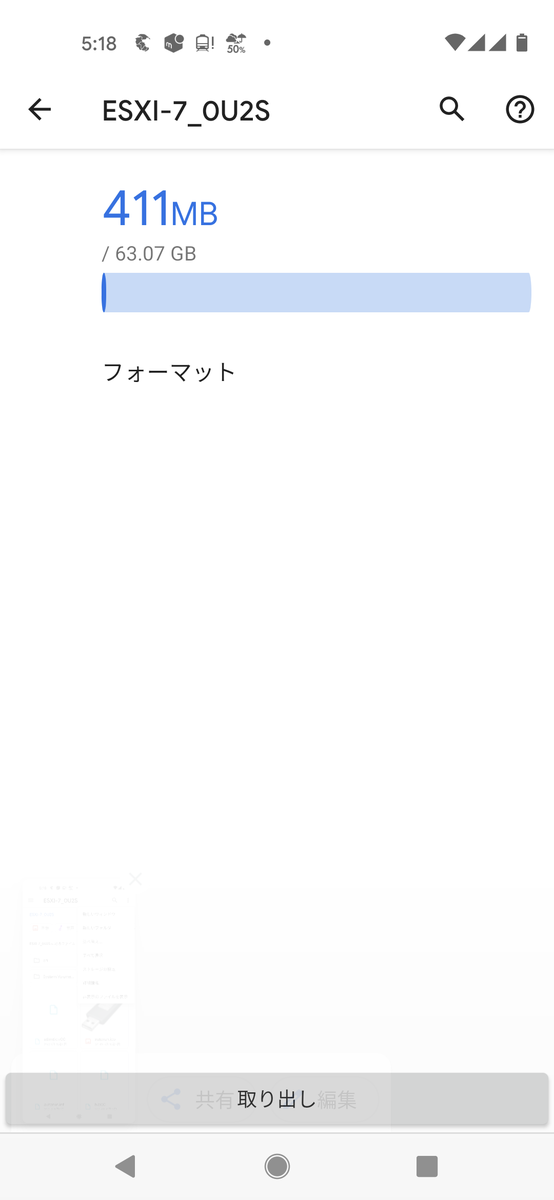
こんな画面になるので、「フォーマット」の文字をタップ。
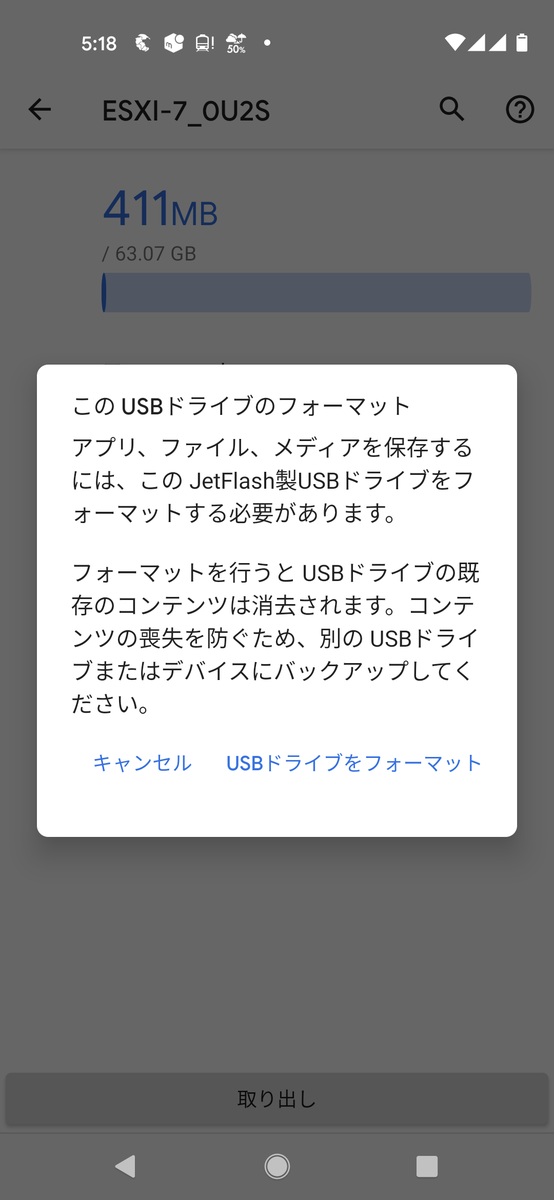
警告画面が出るので、問題なかったら「USBドライブをフォーマット」を選ぶ。
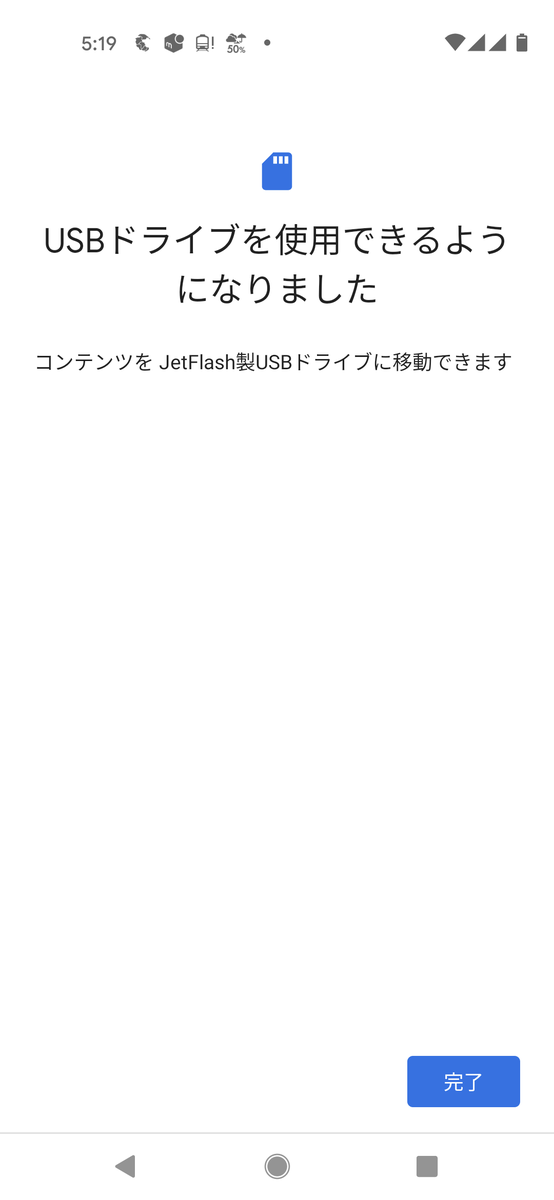
この画面が出たらOK。「コンテンツを」の後の文字列は、自分の使っているUSBメモリによって異なります。
書き込むISOファイルをダウンロードする
今回はUbuntu Desktopを使用してみました。ChromeブラウザでUbuntuのサイトに行き、DownloadからUbuntu Desktop 20.04.3のISOファイルをダウンロード。
ubuntu.com
EtchDroidでISOファイルをUSBメモリに書き込む
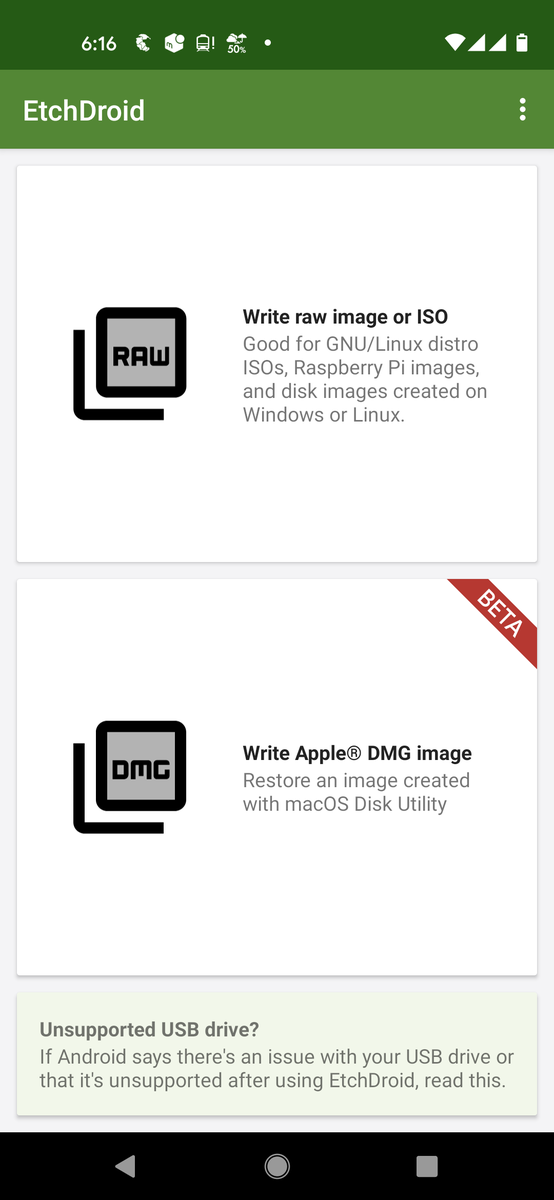
アプリを立ち上げるとこんな画面が表示されます。ここでは、「Write raw image or ISO」を選びます。よく見ると、「GNU/LinuxのディストリのISOや、」って書いてありますね。
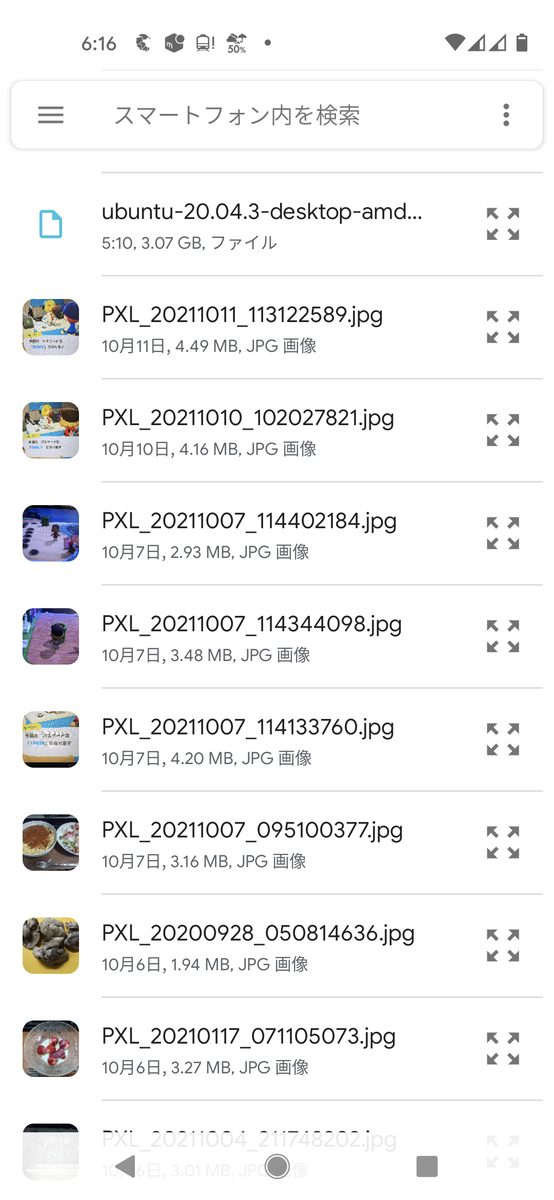
ファイル選択画面が表示されますので、ダウンロードしたISOファイルを選択します。今回は「ubuntu-20.04.3-desktop-amd…」というやつです。
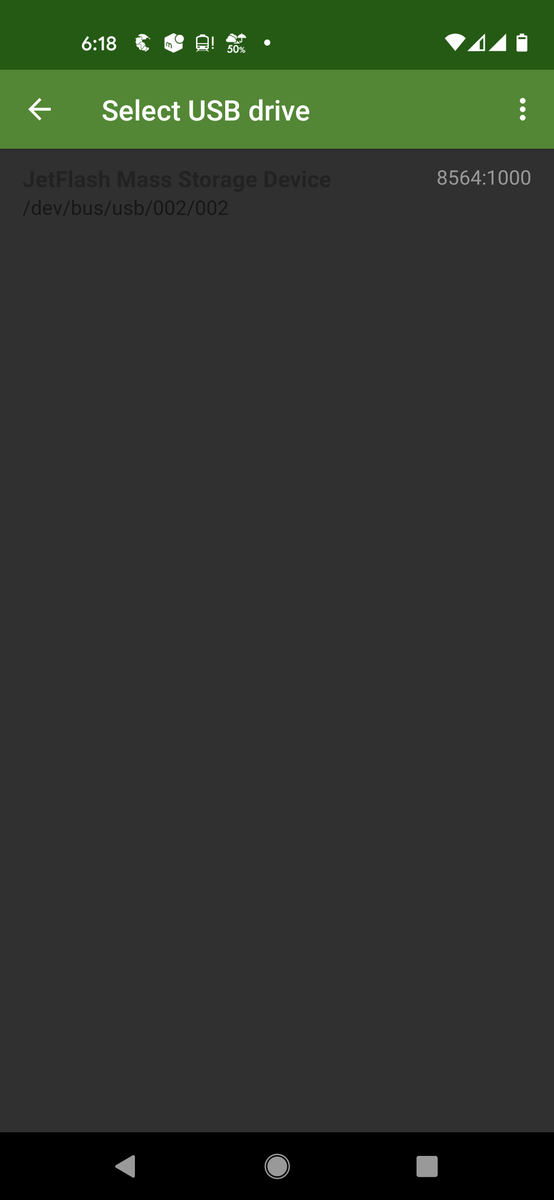
実は、ここで「うげっ」となりました。画面が暗いので、個人的な認識だと何も選択できないことを示していると思ってしまったのですが、実はUSBメモリが選べます。画面に表示されているUSBメモリをタップすると次に進みます。
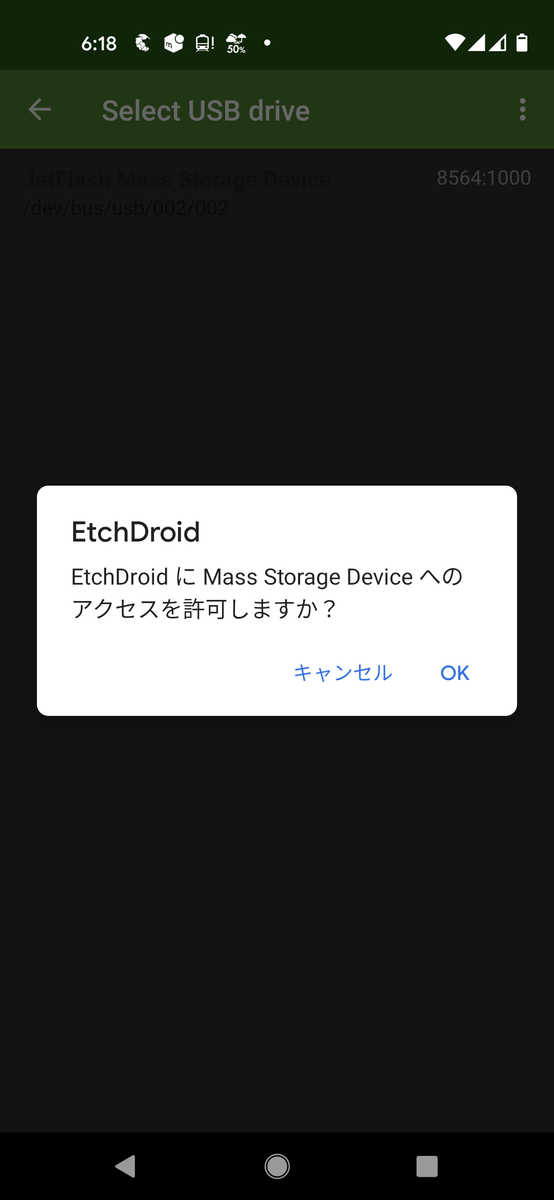
アプリがUSBメモリにアクセスしていいか確認画面が出ますので、「OK」を押します。
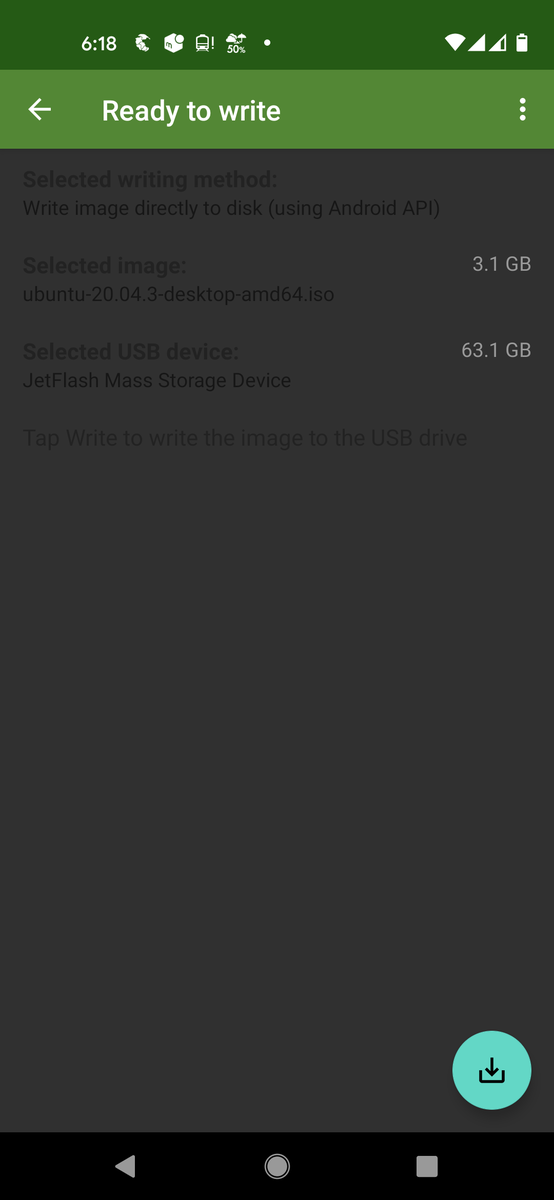
「書き込み準備ができた」との画面になりますので、右下のアイコンをタップします。
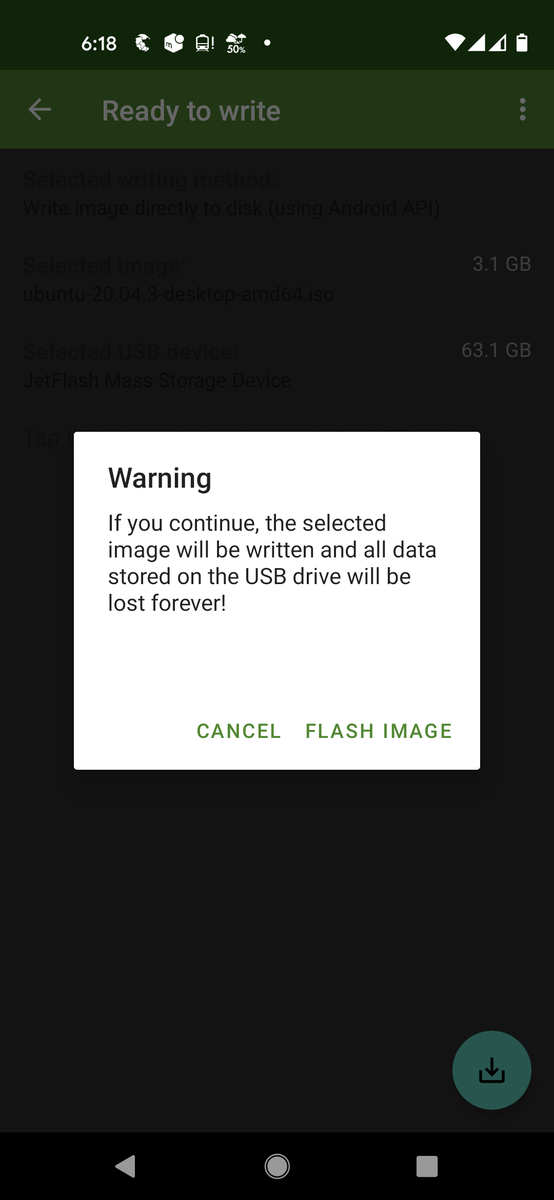
最終確認画面が表示されます。覚悟を決めて「FLASH IMAGE」を押します。
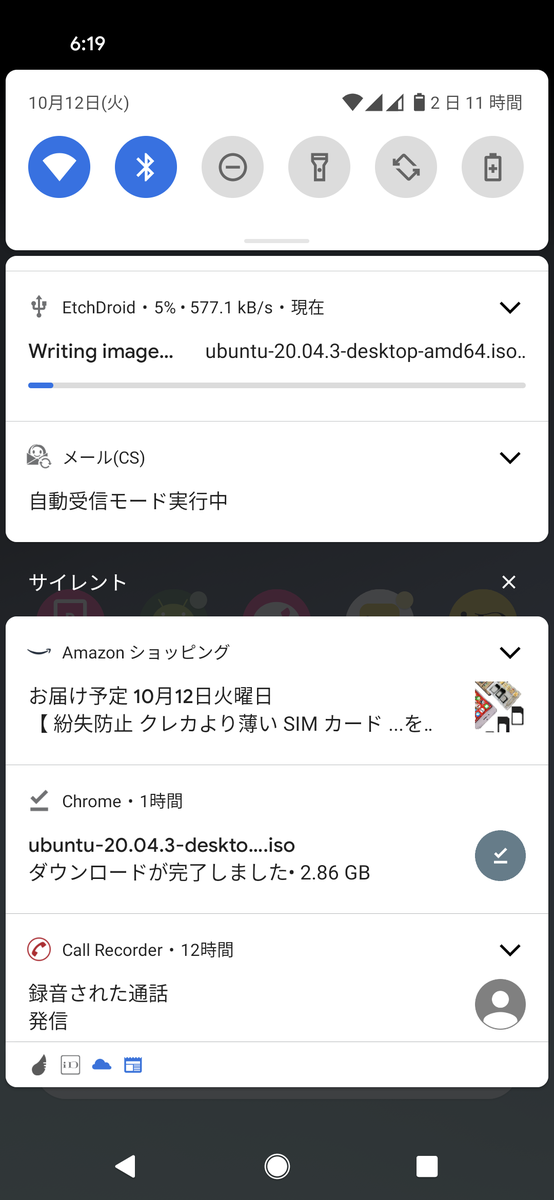
あとは通知バーを見ているだけ。成功すれば、「Write finished」というのが表示されるはずです。
本当にPCでUbuntuが起動するか試してみる
PCにUSBメモリを挿して起動できるか試してみます。
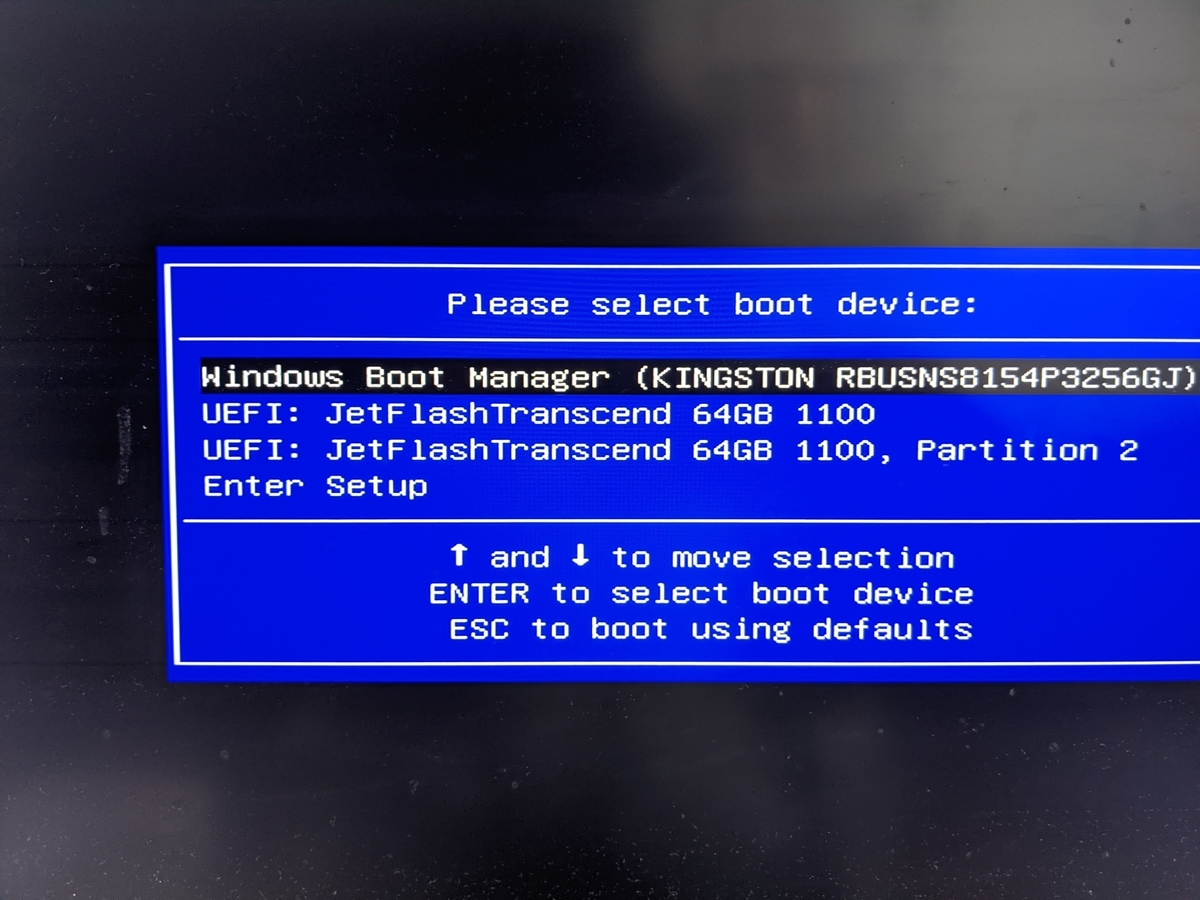
最近のPCだとキーボードのF12キーを連打すれば、どのドライブから起動するか選択する画面が出るはずです。メーカーによってF12キーではない場合もありますので、そこは調べてください。
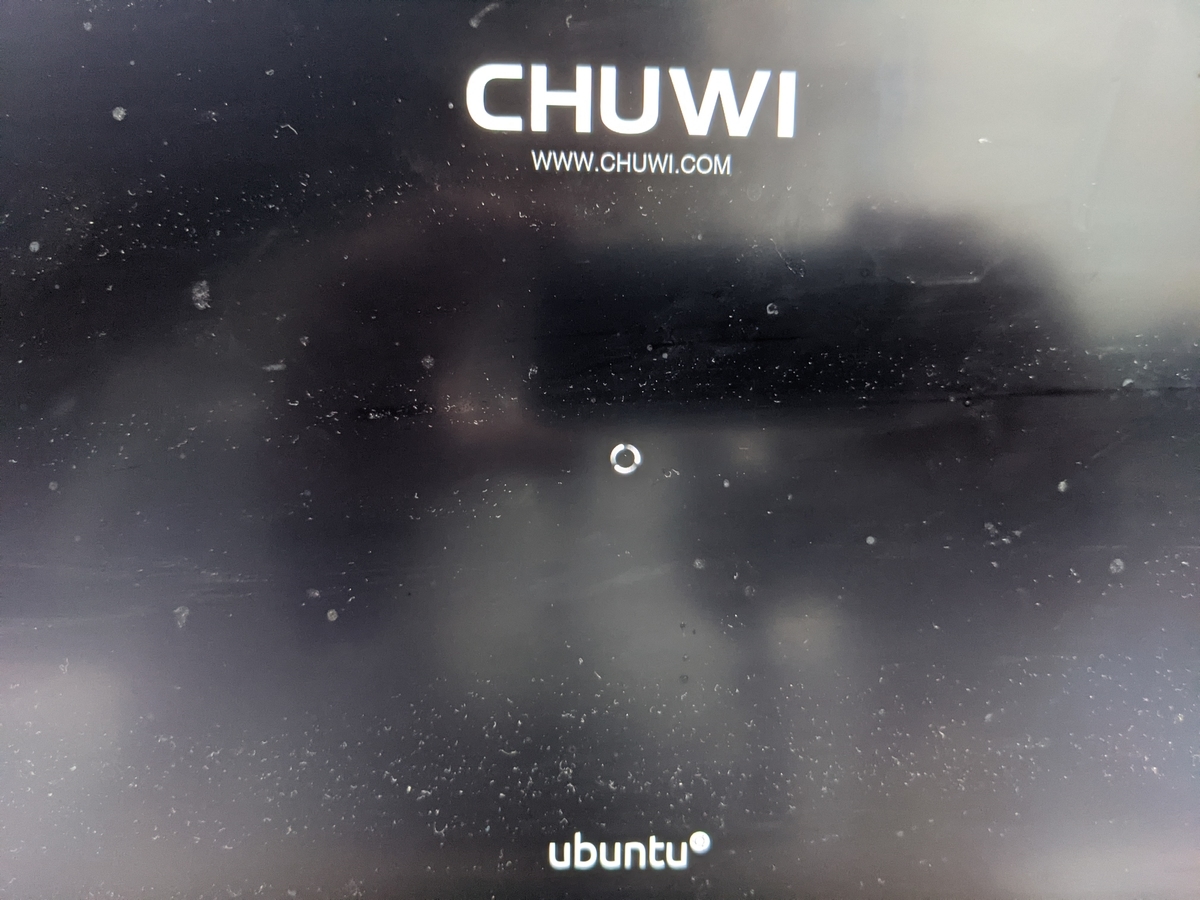
なんか起動できていますねえ。
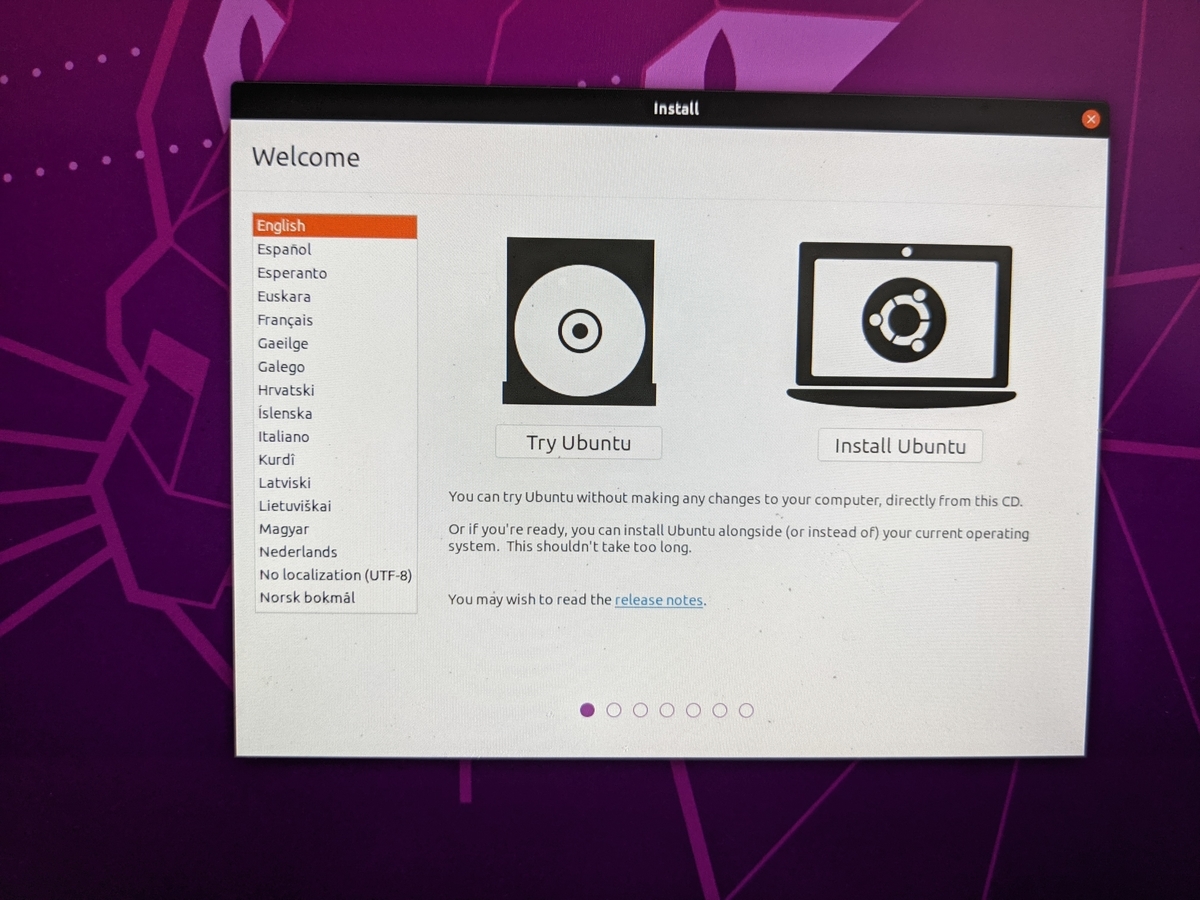
ということで、UbuntuがUSBメモリから起動できました。
AndroidスマホでUSBメモリが認識しない場合にもしかしたらの方法
たぶん、ここら辺をやる必要はないとは思いますが、USBにつないだデバイスをどのモードで動かすかをあらかじめ決めておく場合は開発者モードに入るのが良いかと。入り方は調べてね。
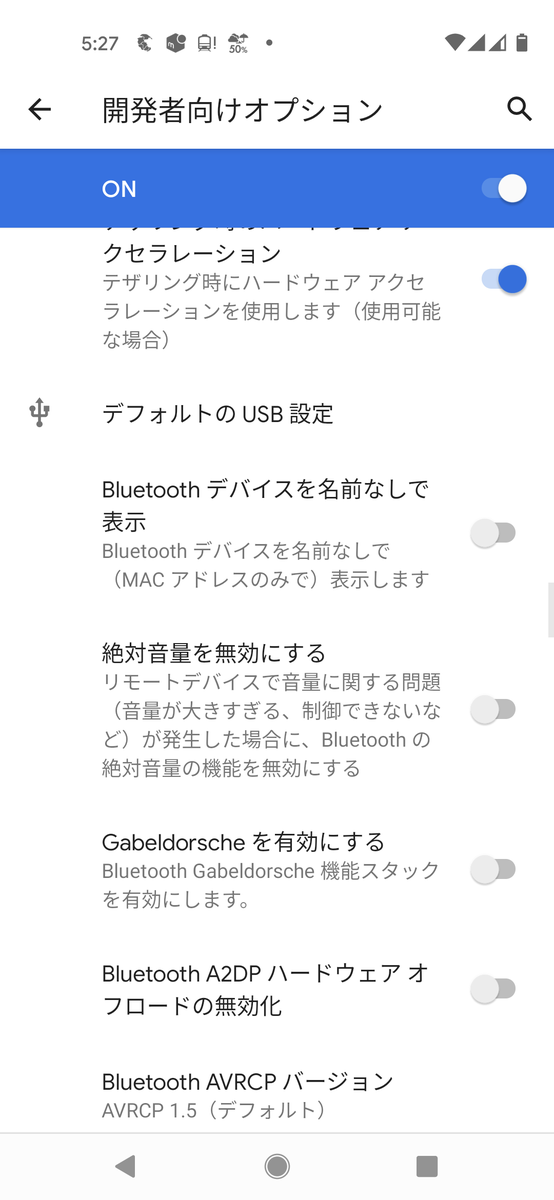
開発者向けオプションの「デフォルトのUSB設定」を押すと選べます。

大抵、「充電」になっています。
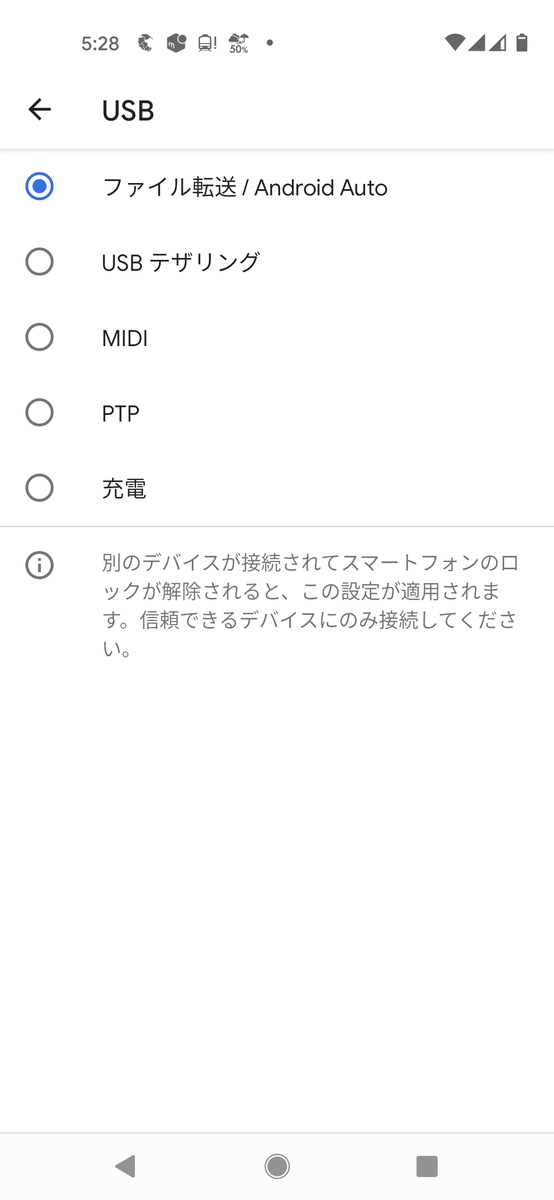
これを、「ファイル転送」に変更します。
まあ、これをやらなくてもいいはずです。
ということで、AndroidスマホでUbuntuのインストール用USBメモリが作れてしまいました。最初からLinux環境でPCを組み上げたい場合は、これでWindowsは不要になりますね。いやー、便利な世の中になったものだ。